- 1. Чистка кожи с помощью инструмента Healing Brush (Исцеляющая кисть)
- 2. Улучшение тона кожи с помощью инструмента Dodge and Burn (Осветление и затемнение)
- 3. Корректировка цветового баланса с помощью инструмента Curves (Кривые)
- 4. Улучшение глаз
- 5. Добавление ретуши
- Используйте инструменты «Патч. "" "Восстанавливающие щетки », чтобы удалить пятна
- Гладкая кожа.
- Отбеливайте зубы с помощью отбеливания.
- Уменьшение морщин.
- Сияние глаз.
- Заключение.
1. Чистка кожи с помощью инструмента Healing Brush (Исцеляющая кисть)
Инструмент Healing Brush (J) позволяет легко устранить недостатки кожи, такие как пятна, покраснения или морщины. Выберите этот инструмент, затем настройте его размер и жёсткость, чтобы он соответствовал области, которую вы хотите исправить. Затем щелкните по проблемной области, удерживая клавишу Alt (Option на Mac), чтобы выбрать точку для клонирования нормальной кожи. После этого начните перемещать кисть по проблемной области до достижения желаемого результата.
2. Улучшение тона кожи с помощью инструмента Dodge and Burn (Осветление и затемнение)
Инструменты Dodge (Осветление) и Burn (Затемнение) позволяют корректировать тона кожи и создавать глубину и объем. Для использования этих инструментов выберите их из панели инструментов. Затем настройте размер кисти и режим смешивания на панели опции. Для осветления кисть используется в режиме Highlights (Света), а для затемнения — в режиме Shadows (Тени). Перемещайте кисть по области кожи, чтобы достичь желаемого эффекта.
3. Корректировка цветового баланса с помощью инструмента Curves (Кривые)
Инструмент Curves (Ctrl + M) помогает исправить неправильный цветовой баланс и сделать фотопортрет более естественным. Откройте этот инструмент и настройте кривую в соответствии с изображением. Если фотография имеет слишком синий или желтый оттенок, переместите верхний или нижний конец кривой, чтобы скорректировать баланс. Когда цвета выглядят естественно, подтвердите изменения.
4. Улучшение глаз
Для того чтобы сделать глаза выразительнее, можно использовать инструменты Dodge (Осветление) и Burn (Затемнение). Выберите инструмент Dodge и установите его режим на Midtones (Средние тона). Темно-серым цветом нанесите несколько капель внутри зрачка, чтобы сделать его более ярким. Затем выберите инструмент Burn с режимом Midtones и темно-серым цветом, чтобы добавить тени под бровями и вокруг глаза для придания глубины.
5. Добавление ретуши
Используйте инструмент Clone Stamp (Штамп) для удаления мелких дефектов, таких как пыли или царапины на коже. Выберите этот инструмент и установите размер и жесткость кисти в соответствии с областью, которую вы хотите скопировать. Затем выберите точку для клонирования, удерживая клавишу Alt (Option), и аккуратно перемещайте кисть, чтобы скопировать чистую область и закрыть недостатки.
С помощью этих быстрых приемов в Photoshop вы сможете значительно улучшить плохой фотопортрет и создать более привлекательное и профессиональное изображение.
Для нас визуальное представление имеет первостепенное значение. Первое впечатление — это все, поэтому очень важно выглядеть как можно более безупречно. У нас нет роскоши иметь плохие фотографические портреты или собственные фотографии в Интернете.

С другой стороны, мы ни за что не хотели бы тратить часы на ретуширование каждой фотографии. Вот почему так важно знать некоторые приемы быстрой экспресс-ретуши, которые позволяют добиться значительных изменений при минимальных усилиях.
Вот фотографии, с которыми мы работаем:.

Используйте инструменты «Патч."" "Восстанавливающие щетки», чтобы удалить пятна
Первое, что вы хотите сделать, это удалить все несовершенства и временные недостатки кожи, которые видны на фотографии. Это лишь временное явление в жизни, но важно позаботиться об этих проблемных местах, так как ваши биографические фотографии могут публиковаться в течение многих лет.
Используйте инструмент "Восстанавливающие щетки', чтобы позаботиться об этих областях:.

Существует три типа применения реставрационной щетки, о которых вы должны знать Это имена".Подход.Первый называется "связанный подход" — он собирает информацию о пикселях, ближайших к точке ретуши, и пытается заменить пиксель в точке применения инструмента пикселя в соответствии с результатом ретуши.
Второе — создание текстуры. Этот тип особенно полезен, если объект имеет особенно пористую кожу. В нашем случае это не так.
Третий тип — Рассмотрение содержания. Это значительно помогает, если остальная часть фотографии была относительно однородной. Однако, поскольку на наших фотографиях есть много проблемных зон и вариаций, лучшим вариантом все же является использованиеПодход.»:

Пройдитесь по лицу объекта съемки и встряхните его до такой степени, чтобы появился изъян, который необходимо отретушировать. Я удалил с его лица большинство самых крупных и мелких дефектов.
Однако я оставил некоторые участки нетронутыми. В моем примере вы также можете увидеть, что я выделил оливки на его лице. Я рекомендую удалять более естественные, более постоянные черты лица. В том числе шрамы и веснушки. Я пока оставил их у себя, но вернусь к ним чуть позже.
Гладкая кожа.
Затем кожу следует разгладить. В последнее время фотографы научились использовать такие воздействия камеры, как сглаживание и применение различных фильтров объектива, чтобы добиться более мягкой кожи. Используйте этот результат для имитацииФотошоп..
Важно понимать, что кожу нужно смешивать и разглаживать по мере необходимости, чтобы избежать потери текстуры кожи. Для этого лучше всего подходит размытие по поверхности. Тип.Ctrl + jЧтобы удвоить уровень и скрыть все, кроме человека на новом уровне:.

Следующий шаг необязателен, но проявив смекалку, вы сможете избежать некоторых проблем в будущем. Щелкните правой кнопкой мыши на уровне, чтобы выбрать егоПреобразование в смарт-объект.
Затем перейдите к.Фильтр > Размытие > Размытие поверхности. Установите радиус 5 пикселей и установите порог 15 уровней. Уменьшите непрозрачность матраса до 65%. Этого достаточно, чтобы разгладить кожу, сохраняя при этом естественный вид. Чрезмерная шлифовка может придать коже пластиковый вид.
Причина изменения уровня смарт-объекта перед запуском фильтра размытия заключается в том, что фильтр доступен для обработки. Вы всегда можете вернуться и скорректировать его. Прежде всего, это поможет вам сэкономить время в будущем.
Я всегда так делаю, когда это возможно. Это избавляет меня от необходимости возвращаться и повторять одни и те же действия.
Вместо того чтобы повторять 10-20 шагов с самого начала, я предпочитаю делать дополнительные щелчки мышью и небольшие корректировки. В конечном итоге дополнительные меры предосторожности приводят к ускорению работы.
Отбеливайте зубы с помощью отбеливания.

Если вы затрудняетесь назвать свои зубы блестящими или не такими блестящими, как вам хотелось бы, вы можете быстро исправить это с помощьюФотошоп. с помощью простой техники. Объедините ранее созданные уровни или создайте новый уровень с помощью комбинации клавишalt/option + command/ctrl + shift + E..
Затем выберитеУстановите инструмент для шпона Настройте ширину инструмента и половину ширины примерно на 70-80%. Используя мягкую щетку, установите жесткость на самый низкий показатель и нажмите щеткой в том месте, где вы хотите отбелить зубы.
Кисть будет достаточно мягкой, чтобы гармонизировать тональные изменения, но в то же время достаточно жесткой, чтобы вам не пришлось многократно применять этот эффект на уровне.
Уменьшение морщин.
Для уменьшения морщин лучше придерживаться несколько иного подхода, чем использовать для устранения временных несовершенств. Теоретически, вы можете использоватьЛечебные щеткичтобы полностью убрать все морщины, временные пятна, оливки и т.д. И результаты могут выглядеть абсолютно профессионально.
Однако, на мой взгляд, неразумно удалять все оливки и морщины с портрета человека. Эти элементы являются частью характера лица. Если вы переусердствуете, ваше лицо может обратить взор на кого-то менее яркого".Восковые маски.».
С возрастом несовершенства поверхности кожи со временем становятся все более интенсивными. Основная причина, по которой свет свечей считается более романтичным, заключается в том, что этот мягкий свет просто уменьшает грубость и контрастность этих недостатков, фактически не устраняя их.

Лучшая техника для нашего случая — создать слой текущего результата, выделить его и скопироватьКоманда / ctrl + j. Выберите.Восстанавливающая щетка., установите новый слой как пародию и выберите режим Normal.
Стойкость.alt / Выбор.Щелкните кистью в том месте, где нужно скрыть дефект. Таким образом, отретушируйте кистью крупные морщины и лапки гусеницы. Они должны почти исчезнуть.
Повторяйте процесс, пока все морщины не исчезнут. Далее просто уменьшите непрозрачность самого слоя до 70%. Это приведет к появлению некоторых видимых морщин, но они менее очевидны и подчеркивают возраст человека.

Сияние глаз.

Размытые глаза могут убить хорошую фотографию. Это происходит потому, что глаза выглядят менее яркими. Но это не значит, что мы должны оставить все как есть. Инструменты.Губка. может очень быстро осветлить тусклые, размытые глаза. Создайте новый уровень, и с помощью этого уровняГубка..
Установите функцию Насыщенность и настройте ползунок не менее чем на 50%. Затем нажмите один раз на дочкины глаза, чтобы осветить их и сделать более выразительными.
Если вы хотите сделать их еще ярче, вы можете использовать опцииУстановите инструмент для шпона и отредактируйте их таким же образом. Сочетание этих двух инструментов дает отличные результаты.
Заключение.
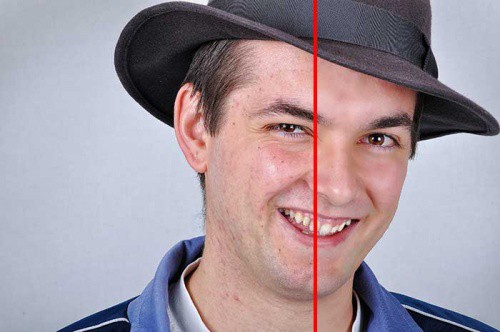
Менее чем за пять минут мы значительно улучшили эту фотографию. Мы смягчили кожу, устранили недостатки, омолодили глаза, уменьшили морщины и отбелили зубы. И все это с помощью простой техники. Вы можете увидеть разницу. Левая сторона — до лечения, правая сторона — положение.
В большинстве случаев нет необходимости использовать все эти техники, но почти во всех случаях фотографических ретроспектив используется та или иная.







