Большинство, если не все, цифровые изображения требуют повышения резкости, даже если они получены с помощью зеркальных камер с мегаразрешением и высокоточными настройками резкости. Большинство камер и сканеров имеют настройки повышения резкости, но еще лучшего качества можно добиться с помощью программного обеспечения для редактирования изображений.
Adobe Photoshop – это одна из самых популярных программ для обработки и редактирования фотографий. Увеличение резкости изображений является одной из наиболее важных задач при работе с фотографиями, поскольку оно позволяет сделать их более яркими и детализированными. В данной статье мы рассмотрим, как увеличить резкость изображений в Photoshop.
1. Откройте желаемое изображение в Photoshop, выбрав "Файл" -> "Открыть" или используя сочетание клавиш Ctrl+O.
2. Создайте копию изображения, чтобы сохранить оригинал без изменений. Вы можете сделать это, выбрав "Слой" -> "Дублировать слой" или используя сочетание клавиш Ctrl+J.
3. Выделите скопированный слой, выбрав его в палитре слоев справа или щелкнув на нем в окне документа.
4. Перейдите в меню "Фильтр" -> "Резкость" -> "Резкость". Появится диалоговое окно "Резкость".
5. В диалоговом окне "Резкость" можно изменить три основных параметра: "Радиус", "Количество" и "Порог".
— Радиус определяет, на сколько пикселей будет распространяться эффект резкости. Маленькое значение радиуса позволит сосредоточиться на мелких деталях, а большое значение будет воздействовать на все пиксели изображения. Рекомендуется начать с небольшого значения радиуса, например, 1-2 пикселя.
— Количество указывает, насколько интенсивным будет эффект резкости. Большое значение увеличит резкость изображения, но слишком высокое значение может привести к появлению шума. Рекомендуется начать с небольшого значения, например, 100-200%.
— Порог определяет минимальное изменение яркости, которое будет считаться резким. Изменение значения порога влияет на то, какие детали будут улучшены. Низкое значение порога позволяет резко подчеркнуть все детали, включая шумы, а высокое значение сделает резкость эффективнее, но может привести к потере некоторых деталей. Рекомендуется начать средним значением порога, например 0-2.
6. После настройки параметров нажмите кнопку "ОК" для применения эффекта резкости к изображению.
7. Если вы хотите откорректировать эффект резкости, вы можете изменить значения параметров в диалоговом окне "Резкость" или использовать сочетание клавиш Ctrl+Z для отмены последнего действия и начать заново.
8. Когда вы удовлетворены результатом, сохраните изображение, выбрав "Файл" -> "Сохранить как" или используя сочетание клавиш Ctrl+Shift+S.
Увеличение резкости изображений в Photoshop – это несложная задача, которую можно выполнить с помощью нескольких простых шагов. Этот процесс позволяет сделать фотографии более яркими, детализированными и привлекательными. Знание этой техники поможет вам достичь лучших результатов при редактировании фотографий в Photoshop.
Заточка вAdobe Photoshop CS2 Вы можете определить уровень усиления резкости и область изображения, к которой оно будет применено. Узнайте больше об изображении на экране «,Что вы видите, то и получаете.«. Однако если изображение предназначено для печати, экранное изображение является лишь предварительным просмотром изображения.
На самом деле, уровень резкости, необходимый для оптимального качества изображения, обычно немного выше, чем уровень резкости, необходимый для комфортного просмотра на экране. Это особенно актуально для ЖК-экранов (плоские панели)):

Лучшие методы повышения резкости характеризуются возможностью определения приоритетных областей для повышения резкости. В этом случае следует повысить резкость области глаз на портрете, но не текстуры кожи.
Основной смысл заточки заключается в том, чтобы направить на выполнение миссииПоиск и редактирование" фильтрМаска для обесцвечиванияThe"Умная резкость.Алгоритмы этих фильтров запрограммированы таким образом, чтобы сделать светлые пиксели на одной стороне обнаруженного перехода более яркими, а темные пиксели на противоположной стороне — более темными.
Это можно рассматривать как локализованный контроль контраста. Если переусердствовать с этими приемами, изображение будет выглядеть радиальным (блестящий), и если вы не будете применять их в достаточном количестве, людям понадобятся очки, чтобы разглядеть детали.
Лучшие методы повышения резкости определяют приоритет областей, которые необходимо повысить резкость, и оставляют гладкие участки изображения нетронутыми. Например, наведите резкость вокруг глаз, но оставьте текстуру кожи нетронутой. Эти передовые методы необходимы при повышении резкости изображений, которые были отсканированы с пленки или содержат чрезмерный шум, ни один из которых не нужно применять".Маски для обесцвечиванияДавайте начнем.
Блокнот. Если ваше устройство имеет собственные инструменты заточки, важно отключить их или установить их на минимальный или очень низкий уровень (см.Если вы используете Camera Raw, установите уровень повышения резкости на 0.). Большинство функций повышения резкости в фотоаппаратах очень примитивны по сравнению с методами, описанными ниже.
Также не рекомендуется редактировать фотографии, сохраненные с высоким сжатием и низким качеством. Процесс повышения резкости, описанный ниже, должен быть последним шагом в процессе редактирования. Это означает, что сначала необходимо выполнить цветовые и тональные настройки. Если уровень резкости слишком высок, его можно понизить позже.
Первый способ: Цветовой контраст
Шаг 1.
Дублируйте фоновый слой и установите режим рисования наТоппинг.". Выбрать "Топпинг.из меню режима наложения в палитре Слои".
Шаг 2
Выберите—Разное — Цветовой контраст.. Увеличение стоимости".Рэй." Отрегулируйте в пикселях, пока не будет достигнут необходимый уровень резкости. Радиус 1,0 пикселя достаточен для печати на глянцевой бумаге и 3,0 пикселя для печати на матовой бумаге.
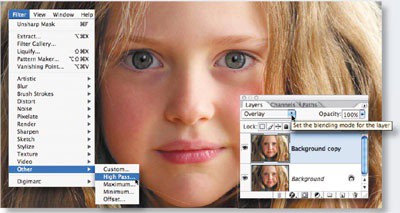
Выберите "Наложение" в меню режима наложения и нажмите кнопку—Разное — Цветовой контраст.:
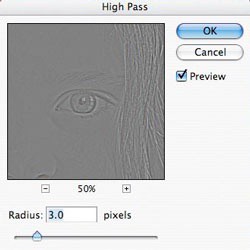
В диалоговом окне выберите "Наложение".Цветовой контраст.", увеличивайте значение радиуса в пикселях, пока не будет достигнут необходимый уровень резкости.
Блокнот. Позже, чтобы настроить уровень резкости, выберите "Цветовой контраст" или режим наложения на "Мягкий свет.The"Жесткий свет" увеличивает или уменьшает уровень резкости.
Шаг 3.
Откройте палитру цветов, нажав на Цвет переднего плана на панели инструментов. В "Оттенок/НасыщенностьВведите 0 и 50% —"Яркость.Нажмите ", чтобы выбрать знак оттенка серого". Пресса "
"Цветовой контрастИспользуйте " " для удаления областей, которые не нуждаются в повышении резкости, например, тонов кожи или неба. Этот метод особенно полезен для уменьшения шума и зерна на пленке.
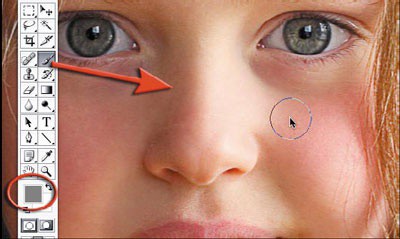
Нажмите на палитру инструментов "Цвет переднего плана", чтобы открыть палитру "Цвет".
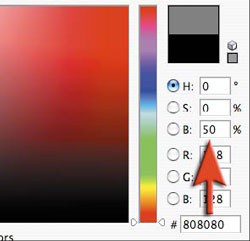
В "Оттенок/НасыщенностьВведите 0 и 50% —"Яркость.»:

Это снимок портрета, сделанный с помощьюNikon D1x. -15% повышение резкости изображения. Никакой резкости в первом кадре. Во втором кадре слой "Цветовой контраст» (Радиус 3 пикселя .) с функцией смешивания"Мягкий свет.". На третьем кадре режим наложения слоя — ".Топпинг.».
Четвертый кадр имеет локальный "Маски для обесцвечивания"() — это режим наложения ".Яркость.". Используйте параметр Непрозрачность для настройки уровня резкости.
Шаг 4.
Обратите внимание, что настройки, используемые в настоящее время в предварительном просмотре, будут использоваться непосредственно при печати. Чтобы завершить процесс, распечатайте изображение, а затем определите, нужно ли повысить резкость дальше или текущий уровень резкости уже слишком высок.
Если он слишком яркий, непрозрачность можно уменьшить".Цветовой контраст". В качестве альтернативы установите режим наложения на ".Цветовой контраст" до "."Мягкий свет." для увеличения резкости или ".Жесткий свет" Увеличение.
Насыщенность и резкость.
Большинство методов повышения контрастности включают эффект домино, при этом "Наливать.Увеличьте насыщенность". В качестве приложения кЦветовой контраст.и фильтры "маска размытия".Маска для обесцвечивания', часто вызывает такие проблемы, как повышенная насыщенность.
Как правило, при редактировании изображения вы можете этого не заметить. Однако, если вы заметили это после применения "Цветовой контраст' эффект, рекомендуется использовать следующие методы для ограничения
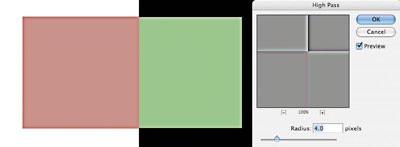
Остерегайтесь выцветания цвета после нанесения"Цветовой контраст».
Второй способ: Маска нерезкости / Умная резкость
Второй метод является продолжением первого и предназначен для решения проблемы, когда повышенная насыщенность вызывает обесцвечивание цвета. Он использует слой наложения для повышения резкости и устанавливает режим наложения на "Яркость.", эффект перенасыщения цвета сглаживается.
Этот вариант показывает, как объединить преимущества локального усиления резкости с преимуществами усиления яркости одним способом.
Шаг 1.
Выберите режим наложения "Цветовой контрастНазад".Нормальный.". Затем нажмите "Цветовой контраст"Регулирование".Порог.»: Изображение — Настройка — Пороги.:
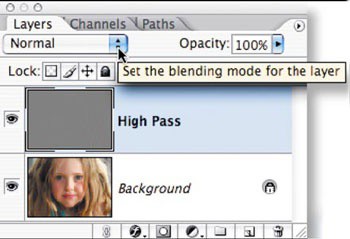
В меню режима наложения на палитре "Слои" выберите пунктНормальный.»:
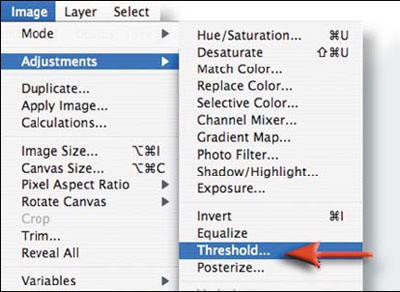
Перейти к.Изображение — Настройка — Пороги.Чтобы применить коррекцию, перейдите в раздел "Порог.».
Шаг 2
Перетащите ползунок чуть ниже гистограммы, чтобы выделить края, которые нужно сделать резче. Это нужно для того, чтобы отбелить те участки, которые вы не хотите заострять. Нажмите "".
Заполните все области, не показанные белым цветом, символом "".Порог.Например, на изображении ниже оставшиеся пиксели вокруг рта, носа и глаз очерчены, в отличие от других областей, очерченных белым цветом. Это определяется как цвет переднего плана.
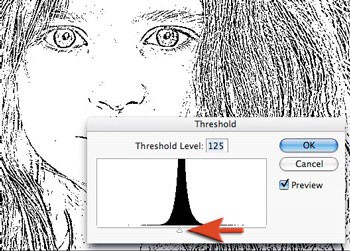
Перетащите ползунок Гистограмма, чтобы выделить края, которые нуждаются в усилении резкости.
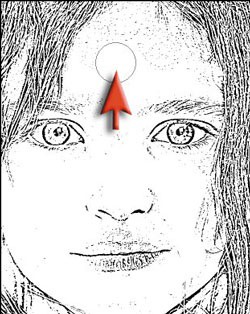
Пиксели возле рта, носа и глаз будут другого цвета, чем остальные участки, окрашенные в белый цвет (в качестве цвета переднего плана.).
Шаг 3.
Перейти к палитре "Канал."и сделать одинCtrl+клик (Windows)), Command+click (Windows) (Mac OS) на миниатюре или нажав на "Загрузка каналов в качестве опциив палитре Каналы, чтобы загрузить детали цветового перехода в качестве выбора. Вернитесь на палитру "Слои" и перетащите фоновый слой на значок "Новый слой", чтобы создать его дубликат.
Перетащите дубликат фонового слоя на другой слой.
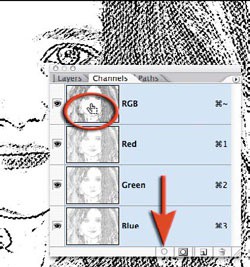
Перетащите фоновый слой на значок нового слоя, чтобы создать его дубликат.
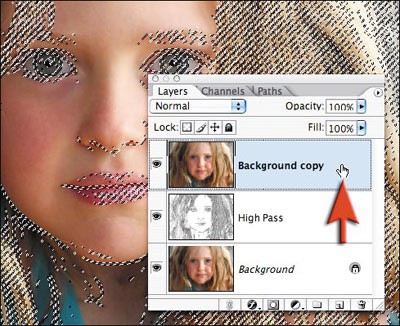
Перетащите копию фонового слоя на другой слой.
Шаг 4.
Отключите видимость "Цветовой контраст". Нажмите и удерживайте кнопку илиВыберитеНажмите "Добавьте маску слоя" в палитре "Слои". Убедитесь, что маска слоя активна, а затем выберитеФильтр —Размытие —Размытие по Гауссу.. Примените синюю маску с радиусом 1,5 пикселя.
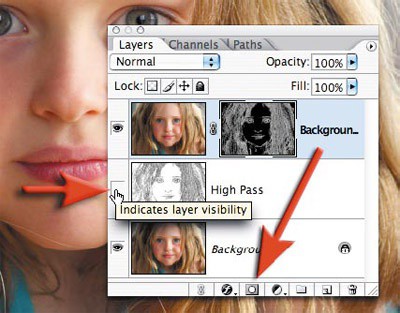
Отключите видимость "Цветовой контраст" Добавьте маску слоя.
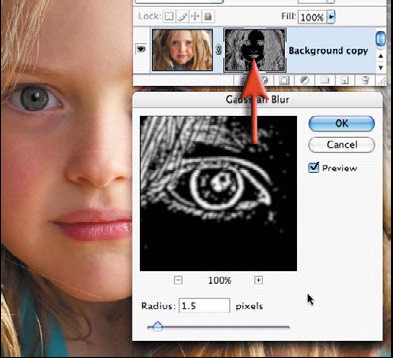
Примените к маске синий цвет с радиусом 1,5 пикселя.
Шаг 5.
Щелкните значок Копировать фоновый слой. Убедитесь, что изображение увеличено до 100% от исходного размера для маленьких фотографий и до 50% для фотографий с разрешением для печати (200ppi — 300ppi). Перейти к.Filter>Clarity>Smart Sharpen или Blur mask.. " для настройкиСумма." значение приблизительно 80-150%.
Этот параметр определяет, насколько пиксели затемняются или осветляются при изменении цвета. Если изображение должно быть напечатано на бумаге, установите параметр "СуммаКвантизация" — это чуть более высокая настройка.
Примечания.Для основных настроек для ":"Маска для обесцвечивания» «Арест." и "Усиление ".". Абсолютно точные цены".Порог." и "Рэй." не важны для данного метода постобработки.
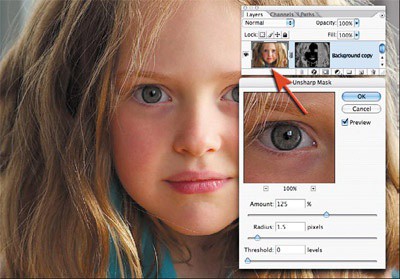
Отрегулируйте значения полей".Маска для обесцвечивания».
Шаг 6.
Измените режим смешивания для уровня резкости (Верхний слой) из "Яркость.". Режим"Яркость." ограничивает применение изменений контраста только самыми яркими областями. Кроме того, "Маски для обесцвечивания».
Поскольку эти различия в насыщенности часто очень тонкие, этот метод рекомендуется использовать только при наличии цветовой каймы.
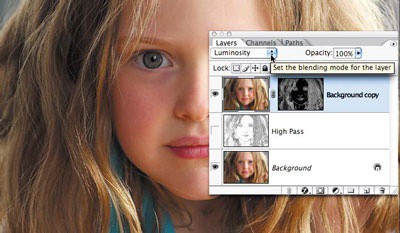
Если вас беспокоит размытие цвета, измените режим смешивания "Уровень резкости" на "Яркость.На изображении ниже показан режим смешивания, установленный на "Яркость.". Эти две техники можно использовать для создания очень резких снимков.

До и после изменения режима наложения на "Яркость.».







